Kiểm tra nguồn máy tính bằng phần mềm là một trong những keyword được search nhiều nhất trên google về chủ đề kiểm tra nguồn máy tính bằng phần mềm. Trong bài viết này Tonghop.vn sẽ Hướng dẫn kiểm tra nguồn máy tính bằng phần mềm mới nhất 2020
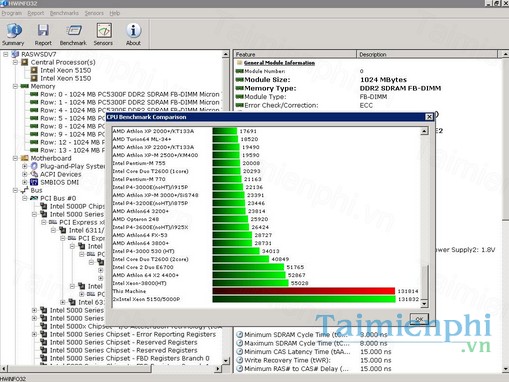
Hướng dẫn kiểm tra nguồn máy tính bằng phần mềm mới nhất 2020
1. CPU-Z
Đây hẳn là software thông dụng nhất và cũng dễ sử dụng nhất. Chỉ cần tải về và bật nó lên, bạn sẽ có thông tin chi tiết về các thiết bị vừa mới nằm trong thùng máy, chỉ trừ mỗi gốc (PSU) là nó không thể đọc được mà thôi.
CPU-Z sẽ cho bạn biết CPU của mình đang hoạt động ntn bằng cách cung cấp đến tận răng thông số của CPU đó, như hệ số nhân cho đến nay, các tập lệnh hỗ trợ, tốc độ vừa mới chạy là bao nhiêu,… bên cạnh đó nó còn cung cấp thông tin về RAM, VGA và Mainboard. Nếu bạn mua một chiếc máy bộ được lắp ráp sẵn và muốn nhìn thấy thông tin chi tiết các nguyên nhân bên trong mà chẳng hề tháo tung thùng máy thì còn chờ gì nữa mà k đăng CPU-Z về máy?
Trang chủ: http://www.cpuid.com/softwares/cpu-z.html
2. GPU-Z
Tương tự giống như CPU-Z là software nhìn thấy thông số chi tiết của vi xử lý thì GPU-Z là phần mềm xem thông tin về card đồ họa. dĩ nhiên là nếu máy bạn sử dụng card đồ họa tích hợp thì nó luôn luôn sẽ báo đa số chi tiết nhưng có lẽ việc nhìn thấy thông số của card tích hợp là hơi phí thời gian.
Trang chủ: http://www.techpowerup.com/downloads/SysInfo/GPU-Z/
3. Furmark
Nếu bạn gặp chủ đề giống như chơi game đã mượt thì bỗng giật và lag hay đột ngột bị màn hình xanh chết chóc thì rất đủ sức là lỗi phát sinh từ VGA. Furmark cung cấp cho bạn 1 tính năng là đẩy chiếc VGA lên hoạt động ở 100% công suất để nhìn thấy VGA có bị quá nhiệt hay không. Đây là một phần mềm rất bổ ích mà các vọc sĩ rất hay khuyên dùng, nhất là khi đi mua VGA cũ.
Trang chủ: http://www.ozone3d.net/benchmarks/fur/
4. FRAPS
Đây hẳn là một phần mềm cực kỳ thân thuộc với thị trường game thủ, FRAPS là software giúp đo số khung hình trên giây trong bất kỳ ứng dụng nào đang chạy, đặc biệt là game. Nó cũng phân phối mức độ chụp hình và ghi hình những gì đã xảy ra trên màn hình máy tính hay tính số FPS trung bình trong một khoảng thời gian định sẵn.
Trang chủ: http://www.fraps.com/download.php
5. Core Temp
Đúng giống như tên gọi của mình, core temp là phần mềm theo dõi nhiệt độ của CPU. Nó cho chúng ta thông số chi tiết về nhiệt độ và công suất tiêu thụ điện bây giờ của CPU.
thỉnh thoảng ngó qua Core Temp sẽ làm bạn đảm bảo CPU của mình vẫn luôn ở trong trạng thái sức khỏe tốt và tránh những phiền toái không đáng có.
Trang chủ: http://www.alcpu.com/CoreTemp/
6. AMD Catalyst Control Center
AMD Catalyst Control Center là phần mềm giúp làm chủ hoàn toàn các card đồ họa đến từ AMD. Với software này bạn đủ sức tùy chỉnh tốc độ quạt, tùy chỉnh các chế độ sử dụng mát hay tăng lực cho chiếc card đồ họa của mình với chức năng AMD OverDrive.
Trang chủ: http://www.amd.com/en-gb/innovations/software-technologies/catalyst
7. Prime 95
giống như Furmark, Prime 95 là phần mềm rà soát cấp độ ổn định của CPU, nhất là trong công cuộc overclock. Nó sẽ giao cho CPU của bạn một công việc để bắt CPU hoạt động 100% công suất và từ đó kiểm tra các lỗi. Nếu bạn hay bị màn hình xanh mà không biết nguyên nhân, thì hãy thử check CPU bằng software này nhìn thấy.
Trang chủ: http://files.extremeoverclocking.com/file.php?f=103
8. 3D Mark
3D Mark là phần mềm cho điểm hiệu suất tổng thể của toàn hệ thống. Nó chủ yếu được dùng để kiểm tra hiệu năng của PC hay laptop trong các bài đánh giá mà bạn vẫn hay đọc trên online. Phiên bản demo được cho tải về free không những thế lại không có mức độ vắt kiệt sức của những cỗ máy khủng nhất.
Trang chủ: http://www.3dmark.com
9. Rainmeter
vì sao lại có cả rainmeter? Một software vốn dĩ chỉ có chức năng trang trí desktop của máy tính? k chỉ làm xinh, Rainmeter còn phân phối nhiều widget hiển thị thông số hoạt động của CPU, VGA, HDD hay thậm chí là nhiệt độ ra màn hình máy tính một hướng dẫn trực quan.
Trang chủ: http://rainmeter.net
10. EVGA Precision X
Precision X được tăng trưởng bởi EVGA dành riêng cho các card đồ họa của Nvidia. công cụ này cho phép bạn rà soát xung nhịp của GPU, nhiệt độ và điều chỉnh tốc độ quạt. Bạn cũng đủ sức ép xung card đồ họa của mình bằng phương pháp dẫn các thanh trượt ở giữa màn ảnh, tuy nhiên tốt nhất là không nên kéo khi bạn chưa có nhiều văn hóa về ép xung.
Nguồn: khoacomputer
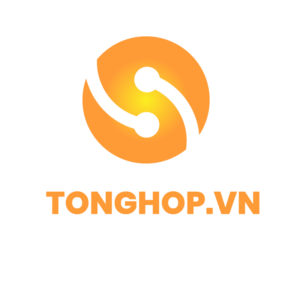
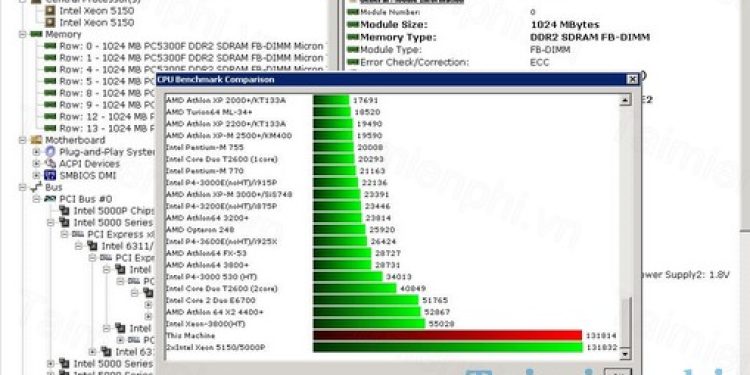



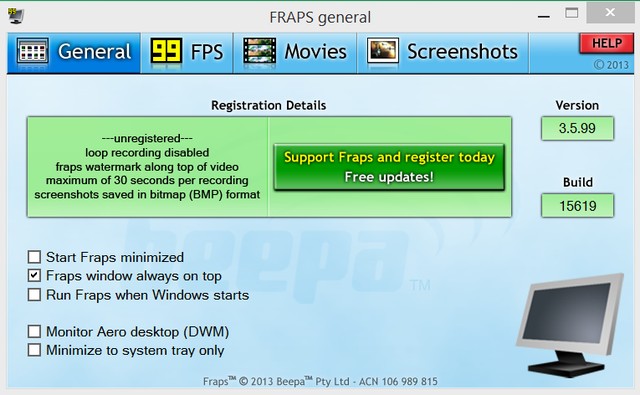
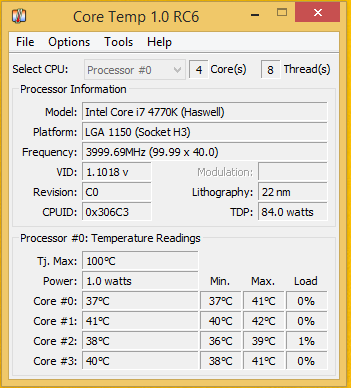


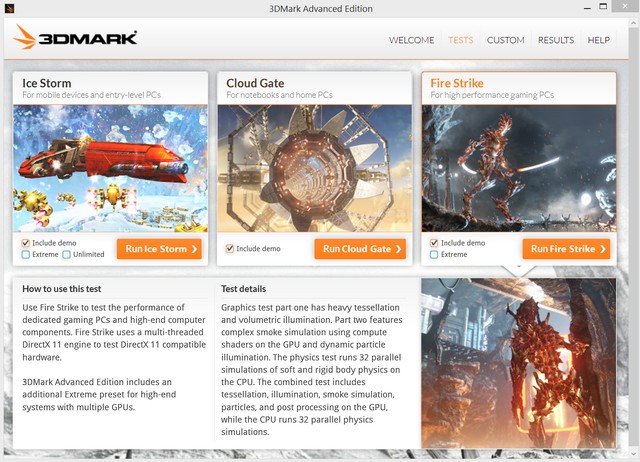
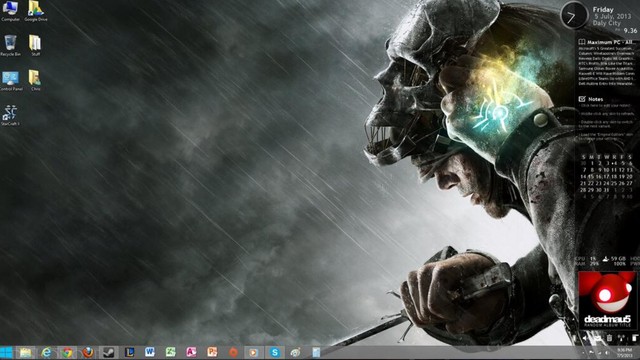






Bình luận về chủ đề post